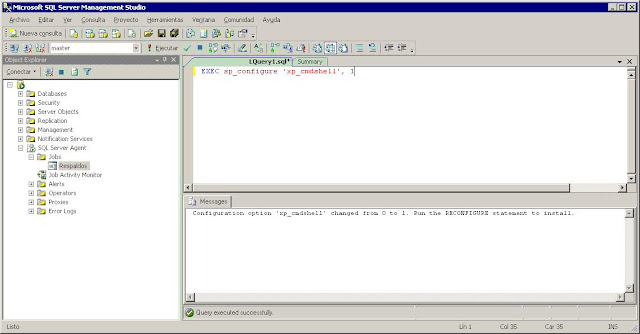Si tenemos algunos trabajos de SQL que se deben ejecutar a una hora en específico y da el siguiente error:
Msg 22022, Level 16, State 1:
SQLServerAgent no está en ejecución; no es posible notificarle la acción.
Significa que el servicio de Agente de SQL Server no está iniciado, este servicio de forma predeterminada el servicio está en Manual, podemos cambiarlo a Automático para que inicie cada vez que inicie el computador.
¿Qué es el Servicio de Agente de SQL Server?:
Ejecuta trabajos, supervisa SQL Server y activa alertas, además de permitir la automatización de algunas tareas administrativas.
Ruta de ejecución del servicio de Agente SQL Server
"C:\Program Files\Microsoft SQL Server\MSSQL.1\MSSQL\Binn\SQLAGENT90.EXE" -i NOMBRE_INSTANCIA
Según la solución que porpone la página de Microsoft en el artículo 911841:
Puede recibir un "Error 22022: SQLServerAgent no está en ejecución; por tanto no se puede recibir notificaciones de esta acción" mensaje de error cuando ejecuta un trabajo SQL Server Agent en SQL Server 2000
Si recibe este mensaje de error, primero asegúrese de que el servicio Agente SQL Server se está ejecutando. Para ello, siga estos pasos:
- Haga clic en Inicio , haga clic en Ejecutar , escriba Services.msc y, a continuación, haga clic en Aceptar .
- En la ventana servicios , busque el servicio Agente SQL Server.
- Asegúrese de que el valor de la columna de estado del servicio Agente SQL Server está ejecutando .
Si se está ejecutando el servicio Agente SQL Server, este problema se produce porque el servicio Agente SQL Server no puede interpretar la marca de punto (.) que representa el equipo local en la entrada de registro
ObjectName
en la siguiente subclave del registro. Para una instancia predeterminada, la subclave del registro es:
HKEY_LOCAL_MACHINE\SYSTEM\CurrentControlSet\Services\MSSQLSERVER\
Para una instancia con nombre, la subclave del registro es:
HKEY_LOCAL_MACHINE\SYSTEM\CurrentControlSet\Services\MSSQL$InstanceName\
Nota InstanceName es un marcador de posición para la instancia de SQL Server.