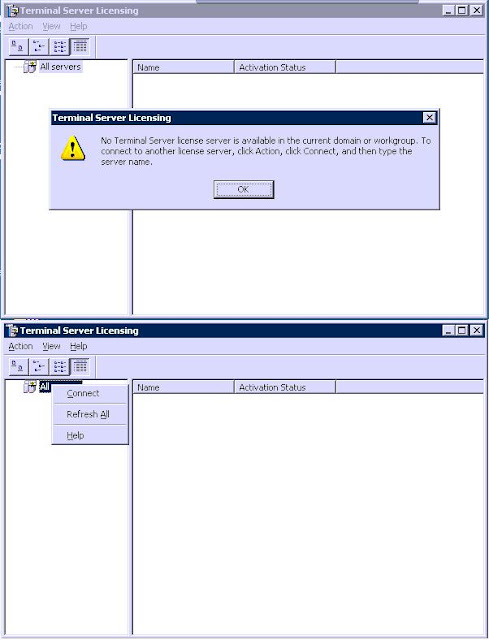Cuando se trata de utilizar Terminal Service vía Web puede que tengamos problemas de conexión en algunas oportunidades, sobre todo si estamos en otro rango IP o no utilizamos el servidor DNS interno. Este problema aparece en Windows 2008 Server.
Fuente: http://yolosolucionoasi.blogspot.com
Por lo general aparece el siguiente mensaje de error:
¿Por qué ocurre este problema con el RemoteApp?
El problema se debe a que los programas que autorizamos en el Terminal Server Web guarda siempre el nombre del servidor, por lo que al tratar de conectarse ejecuta la aplicación conectandose al programa utilizando el nombre del servidor. Por lo que hay que manualmente guardar en el archivo host de la PC el nombre del servidor junto a la dirección IP.
Fuente: http://yolosolucionoasi.blogspot.com
¿Cómo solucionar este problema de RemoteApp?
1. Ingresa al directorio donde el archivo host se encuentra en: c:\windows\system32\drivers\etc
2. Edita el archivo host con el Bloc de Notas (Notepad)
3. Ingresa en la última línea la ip del servidor dando un espacio escribe el nombre del servidor seguido de un punto el nombre del dominio de la red:
ip_del_servidor NOMBREDELSERVIDOR.DOMINIO
Fuente: http://yolosolucionoasi.blogspot.com
Nota: en caso que estas tratando de hacerlo desde Internet, la dirección IP que vas a colocar en el archivo Host es la IP pública de la red donde se encuentra el servidor al que vas a acceder, recuerda que para poder ver el servidor debes hacer un NAT y permitir algunos puertos de entrada cómo el 3389, 443 y 80, en este caso te recomiendo utilices certificados SSL para mayor seguridad.
Fuente: http://yolosolucionoasi.blogspot.com
Fuente: http://yolosolucionoasi.blogspot.com
Por lo general aparece el siguiente mensaje de error:
RemoteApp Desconectado. No se puede encontrar el equipo remoto. Póngase en contacto con el personal de soporte técnico para solucionar este problema.
Fuente: http://yolosolucionoasi.blogspot.com¿Por qué ocurre este problema con el RemoteApp?
El problema se debe a que los programas que autorizamos en el Terminal Server Web guarda siempre el nombre del servidor, por lo que al tratar de conectarse ejecuta la aplicación conectandose al programa utilizando el nombre del servidor. Por lo que hay que manualmente guardar en el archivo host de la PC el nombre del servidor junto a la dirección IP.
Fuente: http://yolosolucionoasi.blogspot.com
¿Cómo solucionar este problema de RemoteApp?
1. Ingresa al directorio donde el archivo host se encuentra en: c:\windows\system32\drivers\etc
2. Edita el archivo host con el Bloc de Notas (Notepad)
3. Ingresa en la última línea la ip del servidor dando un espacio escribe el nombre del servidor seguido de un punto el nombre del dominio de la red:
ip_del_servidor NOMBREDELSERVIDOR.DOMINIO
Fuente: http://yolosolucionoasi.blogspot.com
Nota: en caso que estas tratando de hacerlo desde Internet, la dirección IP que vas a colocar en el archivo Host es la IP pública de la red donde se encuentra el servidor al que vas a acceder, recuerda que para poder ver el servidor debes hacer un NAT y permitir algunos puertos de entrada cómo el 3389, 443 y 80, en este caso te recomiendo utilices certificados SSL para mayor seguridad.
Fuente: http://yolosolucionoasi.blogspot.com